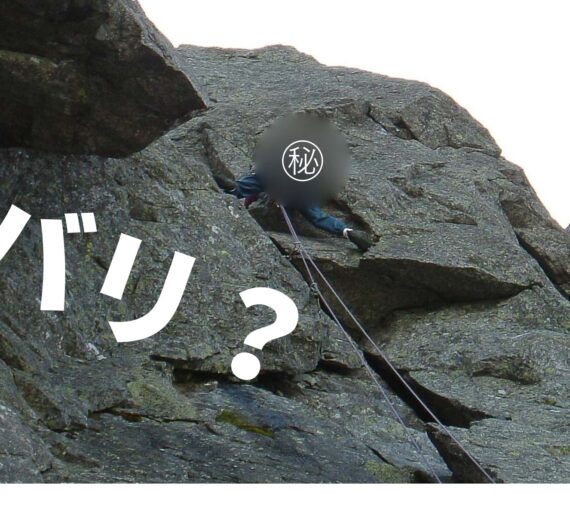■はじめに■
今回は登山そのものではなく、登山動画あるいはパソコンに関する記事です。
YouTubeの登山動画で、登山ルートを概念図っぽく表現した絵をよく見かけます。
この絵(この記事内では”登山ルート図”と呼びます)は作るのにひと手間かかるので、私の動画では必ずしも登山ルート図を入れていませんでした。
ただ、少し前から動画の作りを少し変えたので(誰も気づいていないかもしれませんが(笑))、最近は良くこの登山ルート図を入れるようになりました。
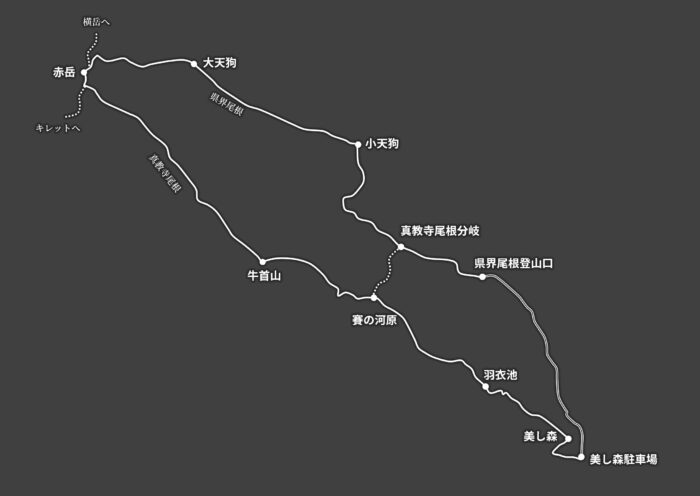
登山ルート図は色々な作り方があると思いますが、adobe系のソフトを使いたいなと思っても趣味で動画を作っている身分ではadobeのサブスクは敷居が高い。必然的に、私の場合は仕事で馴染みのあるMicrosoftのMS Officeで図を作ることになります。
ただMS Office=PowerPointは、やはり”オフィス”なので”クリエイティブ?”な仕事は苦手っぽい。。。でも頑張ればPowerPointでもなんとかそれっぽい絵が描けてイメージファイル(png,jpg)くらいは出力してくれます。
私は登山ルート図に限らずイメージファイルの作成はPowerPointにだいぶお世話になっています。
そんな折、YouTubeのコメントで登山ルート図の作成方法を知りたいとのお話を頂いたので、以下の動画を作成してみました。
ただ、もう少し詳しく知りたいとか、自分のPC環境などで最適な設定は何かをもう少し考えてみたいという方には、動画では十分に情報をお伝えしきれなかったので、この記事でもう少し深堀りしていきたいと思います。
■ 登山ルート図の作り方 ■
ここからは基本的には動画の内容ともリンクしますが、ブログでは文章が苦手な情報は省略して具体的なデータを見て行きたいと思います。
1.必要なモノ
・MS Office PowerPoint
作図に使うメインのソフト。
試してはいないのですが、WordやExcelでも作図としては同じことができると思います。
が、後述の解像度の考え方などを精査しないといけないと思われます。
・Snipping Tool
作図でGPSの軌跡をなぞるための地図データのキャプチャを取るために使います。Windowsに標準で付いているソフトです。
同様の機能を持つソフトがあれば何でもOKです。
・登山時のGPSログ軌跡の地図データ
GPSの軌跡をPCで地図上に表示できる環境があれば何でも良いです。
2.登山ルート図作成の流れ
動画で紹介している流れは以下の通りです。
① PowerPointで描画(キャンバス)サイズを決める。
② Snipping Toolで地図データのキャプチャを取る。
③ キャプチャをPowerPointに張り付ける
④ PowerPointで作図
④-1 キャプチャのGPS軌跡を元に登山ルート描画する。
④-2 地点や地点名などを追加する。
④-2 その他必要な情報も任意に付加する。
⑤ PowerPointで図の保存
⑤-1 図のグループ化と光彩の設定
⑤-2 図の保存
⑥ 補足:イメージファイルのサイズの考え方
今となっては動画で⑤-1を⑤図の保存に入れたのは、良かったのか悪かったのか微妙です。
何か変更したくてグループ解除すると光彩もリセットされるので、この作業は図を保存する前に一回だけ行うのが良い作業という事でこうしました。が、多分判りにくかったですね。
3.この記事の本題:イメージファイルのサイズの考え方
上記の登山ルート図作成の流れの中で、②~⑤のソフトの操作に関する話は動画に委ねようと思います。ここからは①と⑥について詳しく見ていきたいと思います。
まず、PowerPointの特徴としてはA4とかA3用紙があってそこに文章や図を置いていくという考え方のためか、扱う単位がcmで表現されます。
これに対して、動画作成など”クリエイティブ”?寄りな用途の場合は単位がpx(ピクセル)ですね。
ここで、素直にPowerPointを起動してそのまま図を作ってメージファイルに書き出しても解像度が合わなくて(小さくて)、せっかく作成した図のイメージファイルが動画ではきれいに表示されない(ギザギザしたりする)、という事態(下の絵のようなボケた絵)が発生します。
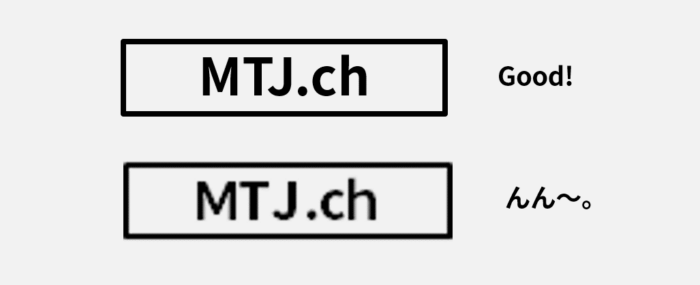
という事で、この辺りの仕組み(cmとpx(ピクセル)の関係)を詳しく見ていって、どのような設定で図を作ると動画できれいに表示されるイメージファイルになるのかを見て行きたいと思います。
3-1 動画の解像度
まず、動画の解像度(サイズ)について、ここではYouTubeで推奨されるアスペクト比(縦横の比)も踏まえてYouTubeを意識したサイズに絞って以下に示します。
| YouTubeの表記 | サイズ(ピクセル:px) | アスペクト比 | |
| HD | 720p | 1280×720 | 16:9 |
| FHD | 1080p | 1920×1080 | 16:9 |
| 4K | 2160p | 3840×2160 | 16:9 |
3-2 PowerPointの解像度
次にPowePointの解像度を少し詳しく見ていきます。先に記載した通りPowerPointにおけるUI(ユーザーインターフェース)で用いられる単位はcmです。
では、何cmの大きさの図を描けば動画でもきれいに見えるサイズのイメージファイル(適切なpx)が作れるのか?
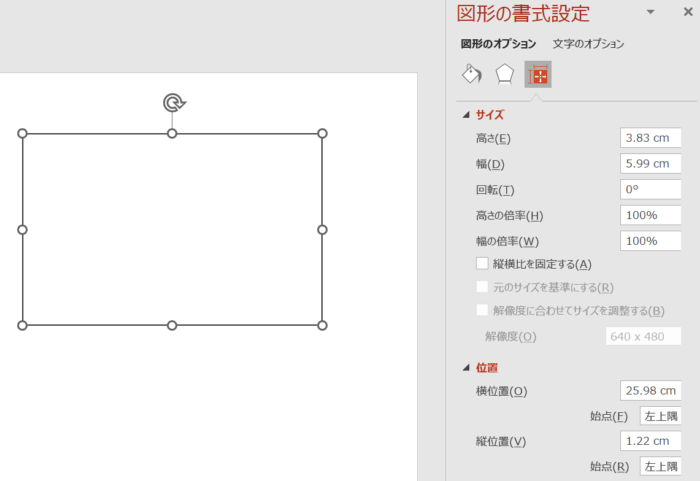
PowerPointもパソコンで動くソフトなので当然裏ではピクセルの考え方を持っており、その設定が「ファイル」-「オプション」-「詳細設定」の「イメージのサイズと画質」にあります。

ここで注目する項目は「既定の解像度」です。
ネット上では”デフォルト解像度”という表現で見かける設定だと思われます。私のPowerPointではここがデフォルト(初期設定)で”高品質”になっていました。
プルダウンを開いてみると、他にも以下の項目を選択することができます。
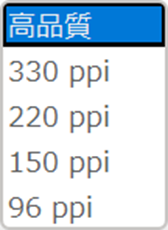
ー---------
ここで、少し横道に逸れますが、ppiとはPixels per Inchでその名の通り1inch当たりのピクセル数です。
語弊はあるかもしれませんが、モニタなどでどれだけ細かく表示できるかの値で、値が大きいほど細かく=ぼやけずに表示できるという値です。動画でもPCモニタでも解像度が高いと”きれいに≒はっきり≒シャープ”に表示されるという事ですね。
これに対してdpiと言う単位がありますが、こちらはDots per Inchでドット=点が1inch当たり何個かという単位で、プリンタでの印刷など私にはアナログ的なイメージが強い単位です。やはりdpiが大きいほど”きれいに≒はっきり≒シャープ”に印刷されるという事になります。
が、今回はそこを掘り下げる記事と動画ではないので、基本的には同じものと思って頂いて進めて行きたいと思います。
なお、説明の都合から動画ではdpiと表現しているので、この記事でもdpiと表記していきます。
ー---------
3-3 動画とPowePointの解像度の関係
ここでdpiとpxの関係、動画できれいに見せる図のサイズの考え方を理解してしまいたいと思います
まず、
1inch=2.54cm
です。よって、
2.54/Xdpi
がpx当たりのcmとなり、PowerPoint上で扱うcmへの換算係数Yとdpi値Xは
Y=2.54/X
の関係となります。
先程のプルダウンで選択可能なdpi値でそれぞれ計算してみると(ここでは切捨て)、
| X(dpi) | Y(px→cmへの換算係数) |
| 高品質 | ? |
| 330 | 0.0076 |
| 220 | 0.0115 |
| 150 | 0.0169 |
| 96 | 0.0264 |
よって、ここで結論の一つを示すと、例えばFHD 1920×1080pxで96dpiでは、
長辺 1920×0.0264=50.688cm
短辺 1080×0.0264=28.512cm
の図を作れば、動画にしたときに解像度を満たしたきれいな図を作成できる事になります。
———-
話はまだ続きます。
では次に、PowerPointの解像度である”高品質”のdpi値は果たして幾つか?
ネット上では「既定の解像度(=”デフォルト解像度”?)」として96dpiをいう記載を見かけるのですが、では果たして”高品質”のdpiが幾つなのか。
まず、iマークにマウスをフォーカスすると以下の説明が出てきます。
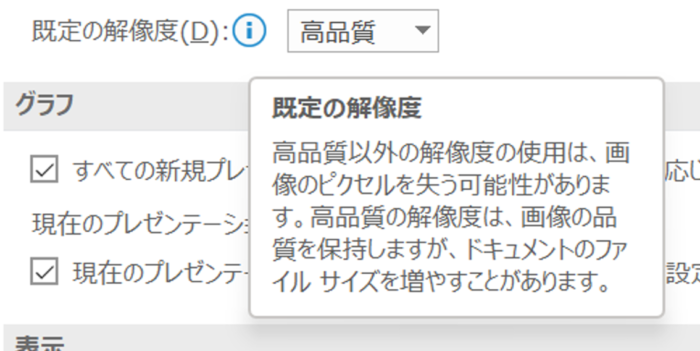
良く判りませんが”高品質”が推奨されているようです。(おそらくデータが本来持っているピクセル値を無視して強制的に選択したdpiのイメージファイルとして扱うよ、という事かと思います。(即ち、それより高品質な図のピクセル値は劣化する。)
ただし、私は他の作業でもPowerPointを使うので、この値をいじるのはやめておこうと思いました。そこで2つ実験してみました。
①スライド自体を図で保存
スライドとしてpptファイルを保存する際に、ファイル形式で”図”を選択して保存する
(普通はなにも選択しなければpptで保存される)
②作成した図だけを名前を付けて図として保存
作成した図を右クリックして「図として保存」で保存する
ちなみにpngとjpgで書き出してみましたが、PowerPointで作成した図を動画の素材として使う場合、即ちこの記事と動画に関してはpngを使うと覚えておいて頂ければと思います。
結果は、(ぼやけていてすみません。この記事の趣旨的にイケてません。。。)

と言うことで、スライドを図で保存すると96dpi、作成した図形を図で保存すると150dpiという結果になりました。
なるほど、ネットで見かける96dpiはスライドを図として保存した時の値だったことが理解できました。既定の解像度”で”高品質”が選択してあるとPowerPointが保存対象によって解像度dpiを選んでくれるようです。
以上から、PowerPointで図を作成する場合の最適なサイズcmの目安は、解像度が150dpiであることから換算係数0.0169で作画のサイズを導けば良いことが判りました。
よって、動画中で”キャンバス”と呼んでいる描画エリア(サイズ)の目安の四角のサイズを何cmにすれば良いかが判った事になります。
4.以上を踏まえた私の運用
と、ここまで書いておきながら、動画で使いたい図をPowerPointで作図して書き出す際に、毎回ここまで考えるのは大変です。
私は動画サイズを状況によって変える場合があるので都度気にするのは、なおさら煩わしい。。。この記事を読んで頂いた方には、ここまでの話をなるほどと思って頂けていたら嬉しいですが、普通にネットで検索するとPowerPointのデフォルト解像度=96dpi、換算係数は0.0264と出てくる場合も多いので混乱もしそうです。
それに、ここまでの私の計算が間違っているかもしれません。(あ、そんなこと言っちゃった。。。))
という事で、私の(ズボラな)実運用を紹介します。
4Kかつ96dpiの換算で算出したサイズ(=高精細の方向)で、実際に登山ルート図を書き出すと、ファイルサイズは1MB強程度です。
このファイルサイズは動画ファイルのサイズで麻痺している私の頭ではあまり気にならないサイズなので、私は4K、96dpi換算のサイズで登山ルート図を作成しています。
ただ、PC性能や動画編集ソフトなどとの兼ね合いで、動画編集が重くなるような場合はまた話が違ってきます。また現在地を示すアニメーションやその素材(図)などを追加していく場合はなおさらです。
よって個々の素材の解像度を落としてでもイメージファイルを可能な限り小さくしたい状況も考えられます。私の編集環境では登山ルート図に限らず、ちょっとしたアイコン的な図を入れたりするだけで、編集中にカクカクする場合が確かにあります。
(そんな時は、よく見てみると飛んでもないサイズで図を作っていたりする場合も多いですが。。。)
という事も踏まえて試行錯誤した結果が、上記私の運用4K、96dpi換算サイズです。なので状況により使い分けはしています。
登山ルート図に限ってしまえば、一度慣れてしまえば「これくらいかな」で作っても大抵は解像度不足のないきれいな図に仕上がってくれると思いますので、是非幾つかの設定値で試してみて頂ければと思います。
記事の最後に、それぞれのサイズ・条件での設定値の一覧表を付けておきます。
5.結論
動画で使う登山ルート図をPowerPointで作成して、きれいな(有効な範囲で高解像度の)絵とするには、どの程度の大きさ(cm)で作図するか?
という事で正解は一つではなくスミマセン。皆さんの運用も踏まえて任意の設定値を探ってみて頂ければ幸いです。以下にこれまで示してきた情報を整理します。これはという設定が見つかると嬉しいです。
以上、皆さまの動画制作のお役に立てれば幸いです。
■PowerPointの解像度150dpiとして図を作成する場合にPowerPointで目安となる図のサイズ
| YouTubeの表記 | サイズ(ピクセル:px) | dpi→cm換算係数 | PowerPointの図の描画(キャンバス)サイズ (cm) | |
| HD | 720p | 1280×720 | 0.0169 | 21.632×12.168 |
| FHD | 1080p | 1920×1080 | 0.0169 | 32.448×18.252 |
| 4K | 2160p | 3840×2160 | 0.0169 | 64.896×36.504 |
■PowerPointの解像度96dpiとして作成する場合にPowerPointで目安となる図のサイズ
| YouTubeの表記 | サイズ(ピクセル:px) | dpi→cm換算係数 | PowerPointの図の描画(キャンバス)サイズ (cm) | |
| HD | 720p | 1280×720 | 0.0264 | 33.792×19.008 |
| FHD | 1080p | 1920×1080 | 0.0264 | 50.668×28.512 |
| 4K | 2160p | 3840×2160 | 0.0264 | 101.376×57.024★ |
★:動画で紹介しているPowerPointで作図する際のサイズ
(ネットの情報を優先した、私の常用しているズボラサイズ)
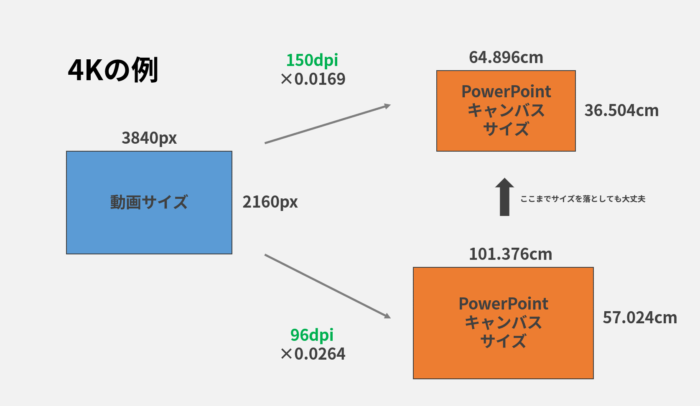
今回書ききれていない話題もまだ沢山あります。。。
ご質問事項などありましたら、私の判る範囲でまとめて、新たな記事や動画で解決策などをご紹介できたら良いなと思います。是非YouTubeのコメント欄でコメント頂けると嬉しいです。(ブログのコメント欄は、迷惑コメントであふれかえっているので、多分確認難しいです。。)
最後に。個人の拙い知見に基づき作成した記事となりますので、間違いや認識の誤りなどによる不適切な事項が含まれているかもしれません。その際はご容赦頂けますよう、またご指摘頂けますようお願いします。